How To: Install and Use the Acronis Plugin for InterWorx¶
Prerequisites¶
User must be an administrator within the customer group
The following ports must be open on the server: 443, 8443, 44445, 5060, and 7770-7800
The Acronis Backup Cloud: Connection Verification Tool can be used to verify that all necessary ports are open
How to Install the Acronis Plugin¶
Log in to the server at the command line as root, either via SSH or from the terminal
Run:
yum install interworx-plugin-acronis
How to Activate the Acronis Plugin¶
Log into NodeWorx and naviate to NodeWorx > Plugins
Click Edit next to Acronis under the Backup / Restore heading
In the popup, enter the Acronis account credentials & select Enabled in the Status dropdown
Click Save. After refreshing the page, a new menu item named ‘Acronis’ will be listed under the Server tab
Navigate to Server > Acronis and click Enable Backup. This automatically installs the backup agent and enables backups
If the backup agent has been installed manually, clicking Enable Backup will make sure that all configuration files are located in the right directory
Once the Installation is complete, make sure Backup is set to On in the Acronis Dashboard. This will set up the Acronis backup plan for the server
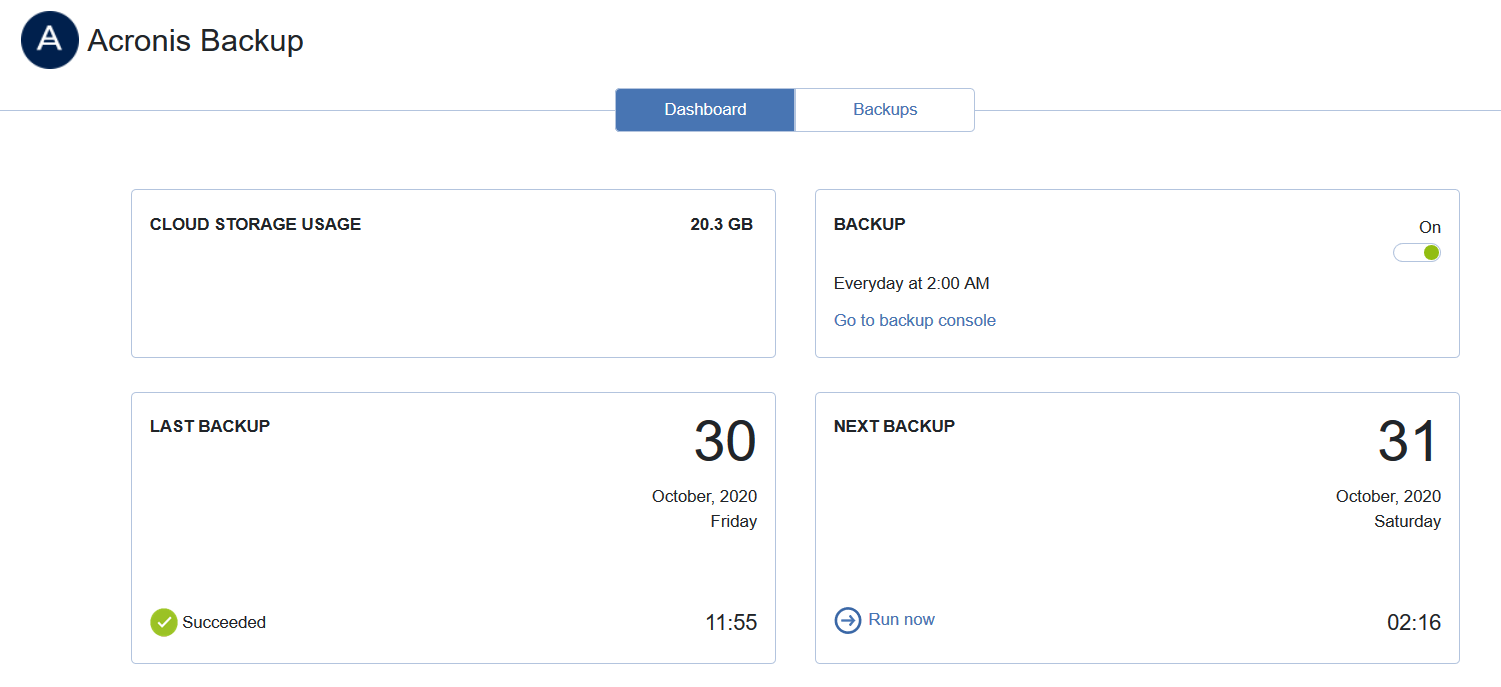
CLI¶
Interworx CLI Utility¶
The CLI utility provides the same functionality as the web interface. More information on how to use the InterWorx CLI can be found here.
Other Commands¶
To install the backup agent:
~iworx/bin/php /home/interworx/plugins/acronis/bin/acronisinstaller.php --install
To uninstall the backup agent:
~iworx/bin/php /home/interworx/plugins/acronis/bin/acronisinstaller.php --uninstall
Plugin Functionality¶
The Acronis plugin for InterWorx provides the following features:
Additional information¶
Full Account Restore¶
Restore SiteWorx Account Structure and Settings¶
This includes email and domain configuration, as well as databases schema and privileges
It does not include the email files, domain data, or database tables. This step can be skipped if account configuration and structure restoration is not needed
In NodeWorx, navigate to Server > Acronis Backup > Backups
Click the backup file to be restored
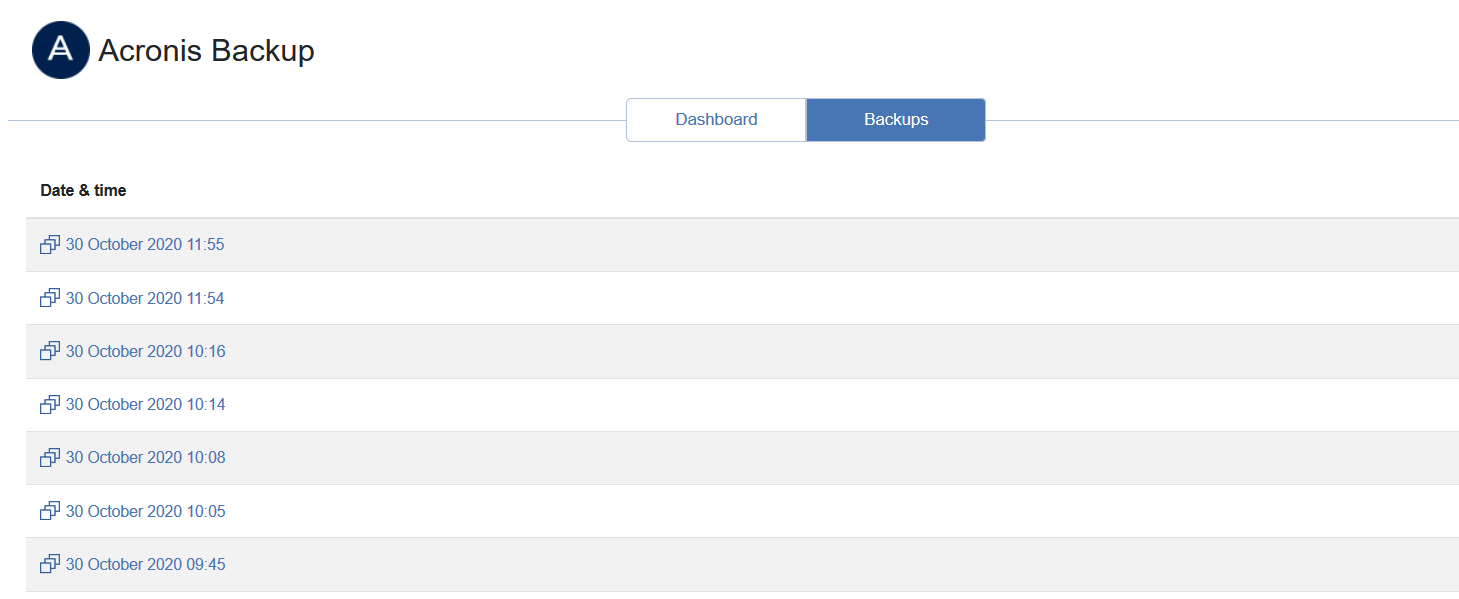
In the Acronis dashboard, navigate to files > chroot > home > .acronis_tmp
Check the box next to the primary account domain.structure.tgz files to be restored
Click Recover
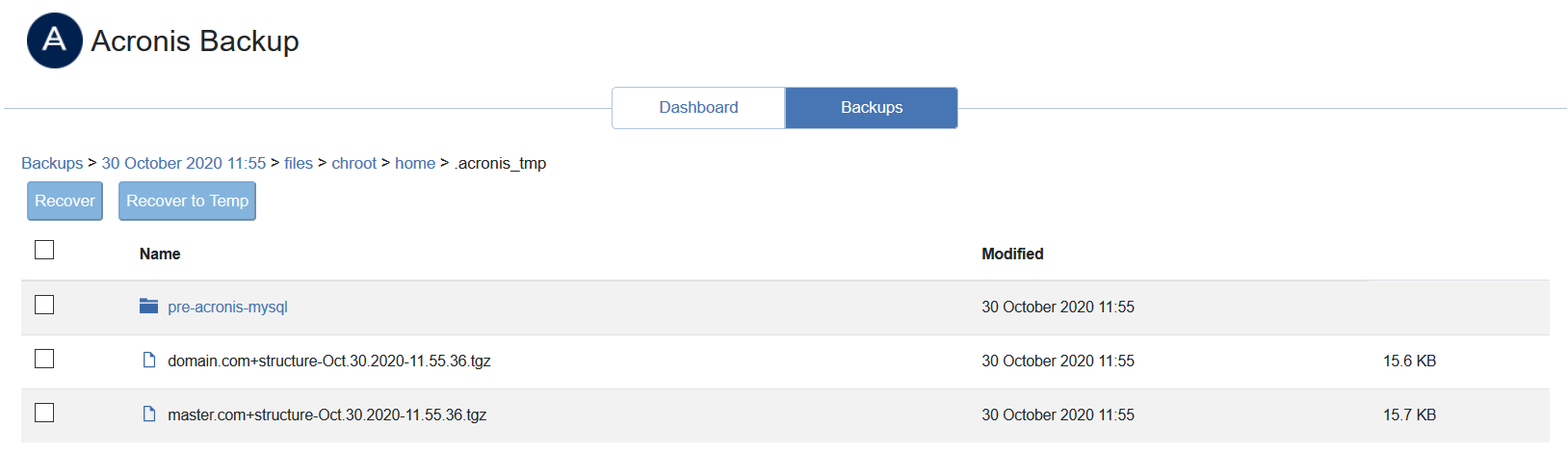
To import the file once it has been restored, run the following at the CLI:
Warning
This will delete the account if it already exists
/usr/local/interworx/bin/import.pex --control-panel siteworx --ipv4 {ip-address} --archive /home/.acronis_tmp/{archive-file} --force
Restore Email, Domain files, and Database tables¶
In NodeWorx, navigate to Server > Acronis Backup > Backups
If restoring from SiteWorx, navigate to Acronis Backup in the side menu
Click the backup file to be restored
Click Databases
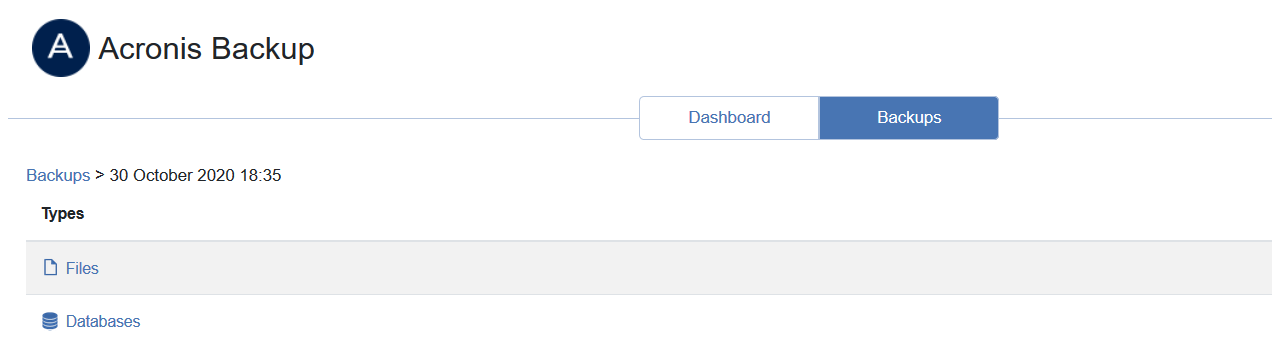
Check the box next to the database to be restored
Click Recover
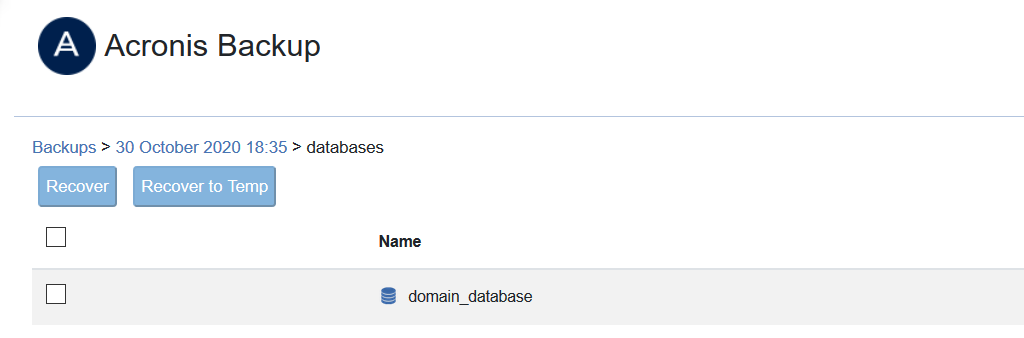
In the Acronis dashboard, navigate to files > chroot > home
Check the box next to the user account to be restored
Click Recover
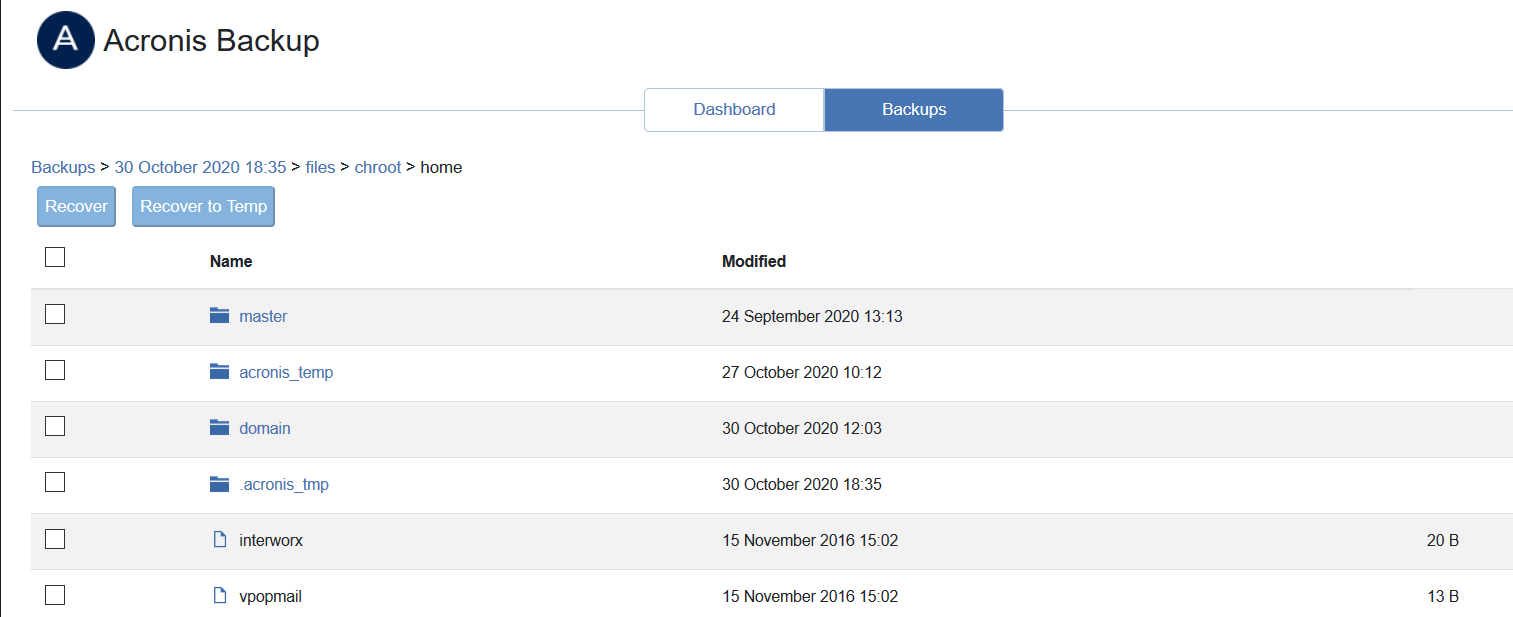
Note
If the UID and or GID has changed, the account user and group ownership may need to be corrected:
find /chroot/home/$user -user $wronguserorUID -exec chown -h $user {} \; find /chroot/home/$user -group $wronggrouporGID -exec chgrp $group {} \;
Troubleshooting¶
If authentication fails, make sure that the user meets the requirements for using the plugin:
User group: customer
User role: admin
If encountering issues when activating the plugin, make sure that the data center URL is correct, and that it does not contain a trailing /
For example,
https://cloud.acronis.comwill work, whilehttps://cloud.acronis.com/may result in an errorAlso, make sure to use
https://vshttp://
The required packages should install automatically when enabling the plugin. However, if the installation fails, it is recommended to verify manually that the following packages are installed:
Packages for building kernel modules:
kernel-devel elfutils-devel elfutils-libelf-develMake sure that the package version matches the kernel version:
yum list installed | grep kernel-devel cat /proc/version
If versions do not match, update the kernel and reboot:
yum update kernel reboot
GNU Compiler Collection (
GCC) compiler systemGCCversion must be the same as the version used to compile the kernel:Gcc -v cat /proc/version
Maketoolmake -v
More detailed information and troubleshooting steps can be found in the Acronis Knowledge Base.