FTP Server Guide¶
The InterWorx Control Panel provides an easy-to-use interface for managing the FTP service.
From the FTP Server page in NodeWorx, server administrators can manage the FTP service, configure FTP and SFTP settings, and manage FTP sessions.
Contents
To Manage the FTP Service¶
Checking FTP Status¶
Log into NodeWorx from the browser (https://ip.ad.dr.ess:2443/nodeworx)
In NodeWorx, navigate to System Services > FTP Server
Under FTP Server Control, the Status bar indicate the current status of the service
It is also possible to control the status of the service from this interface:
Play starts the service
Arrow restarts/refreshes the service
Stop stops the service
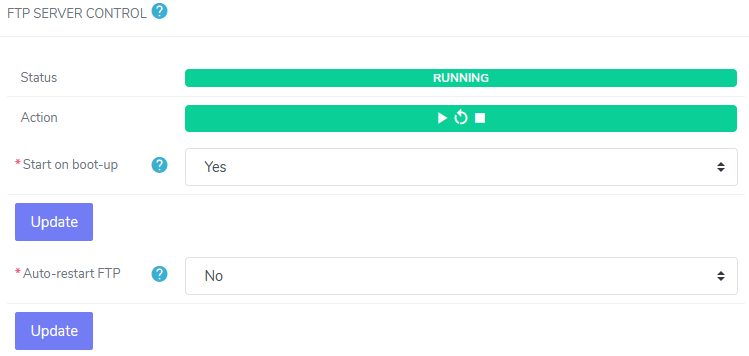
Setting FTP Start-On-Boot Options¶
Log into NodeWorx from the browser (https://ip.ad.dr.ess:2443/nodeworx)
In NodeWorx, navigate to System Services > FTP Server
Under FTP Server Control, select either Yes or No from the Start on Boot-up dropdowns
Click Update
Setting FTP Auto-Restart Options¶
Log into NodeWorx from the browser (https://ip.ad.dr.ess:2443/nodeworx)
In NodeWorx, navigate to System Services > FTP Server
Under FTP Server Control, select either Yes or No from the Start on Boot-up dropdowns
Click Update
To Manage SFTP Server settings¶
Log into NodeWorx from the browser (https://ip.ad.dr.ess:2443/nodeworx)
In NodeWorx, navigate to System Services > FTP Server
Under SFTP Server Settings, update the desired fields:
Port: The port used for the SFTP service
Login Attempts (Max): Determines how many password attempts are allowed before automatically disconnecting
Status: The current status of the SFTP engine
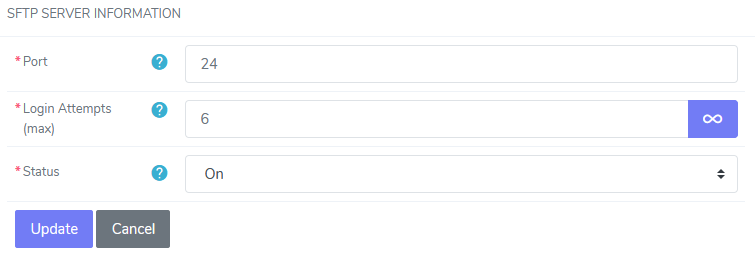
Click Update
To Manage FTP Options¶
Log into NodeWorx from the browser (https://ip.ad.dr.ess:2443/nodeworx)
In NodeWorx, navigate to System Services > FTP Server
Under FTP Server Options, update the desired fields:
Servers (Max): The maximum number of FTP child processes that can be spawned
Connections (Max): The total number of FTP clients allowed to connect to the FTP server
Connections Per User (Max): The total number of FTP clients allowed to connect from a given user id
Timeout Login: The amount of time, in seconds, a user is allowed to spend authenticating to the FTP server. Setting this to 0 means that an unlimited amount of time can be spent authenticating
Timeout Idle: The maximum number of seconds a client can remain connected without receiving any data on either the control or data connection. Setting this to 0 disables the idle timer, and therefore a connection will never time out
Timeout No Transfer: The maximum number of seconds a client is allowed to stay connected after authentication without issuing a command
Timeout Stalled: The maximum number of seconds a connection between the client and ProFTPD server can exist but have no actual data transferred over the connection
Timeout Session: The maximum number of seconds a connection between the server and client can exist after the client has successfully authenticated. Setting this to 0 allows sessions to last indefinitely, and is the default
Login Attempts (Max): Determines how many password attempts are allowed before automatically disconnecting
FTPS Required: Determines whether FTPS (secure FTP) is required on this server
Show Symbolic Links: Determines whether or not ProFTPD will display symbolic links when a user is logged in. By Default, this is enabled
Allow Upload Resume: Determines whether or not to allow users to resume uploading files if the transfer is interrupted. By default, this is enabled
Allow Download Resume: Determines whether or not to allow users to resume downloading files if the transfer is interrupted. By default, this is enabled
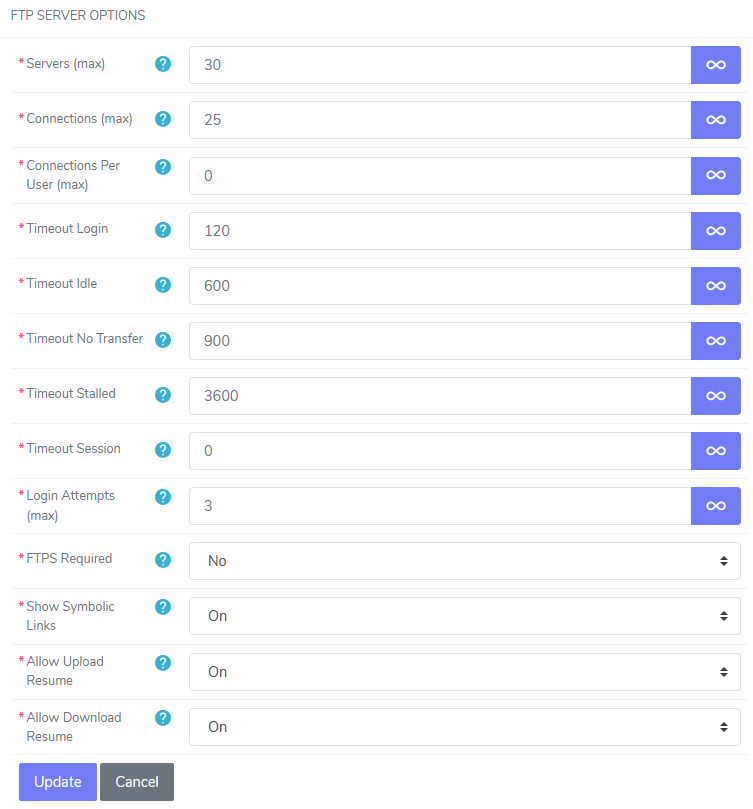
Click Update
To Terminate an FTP Session¶
Log into NodeWorx from the browser (https://ip.ad.dr.ess:2443/nodeworx)
In NodeWorx, navigate to System Services > FTP Server
Under Current FTP Sessions, select the checkbox next to the session(s) to be terminated
Note
If there are no active or running processes, the Current FTP Sessions section will state “No Current FTP Sessions”.
From the With Selected dropdown, select Terminate

Click Go