Note
You are viewing the documentation for an older release of Interworx (7.1). To see documentation for the current generally available release of Interworx, click here: 7.13.
How to: Manage Web Server Logs In SiteWorx¶
The InterWorx Control Panel provides SiteWorx administrators the ability to view the web server and Let’s Encrypt logs from the SiteWorx interface. This can help website administrators manage and troubleshoot websites more effectively.
Contents
To View Current Web Server Logs¶
Log into SiteWorx from the browser (https://ip.ad.dr.ess:2443/nodeworx)
In SiteWorx, navigate to Administration > Logs, either from the side menu or SiteWorx home
From the Select Log Group dropdown, select Web Server Logs
Click Continue. This opens the Log Settings page
Under Log Settings, select the desired specifications:
Log type: There are four options:
Note
Logs related to the https protocol will only be listed if the domain has a SSL certificate installed.
Web Server error log: provides error information for a site accessed using the http protocol
Web Server SSL error log: provides error information for a site accessed using the https protocol
Web Server transfer log: provides transfer information for a site accessed using the http protocol
Web Server SSL transfer log: provides transfer information for a site accessed using the https protocol
Number of Lines: The number of lines displayed. By default, only the first 20 are displayed
Follow: If set to Yes, the log will be updated in real time. If set to No, logging will be static
Newest First: If set to Yes, the most recent log entries will be shown at the top
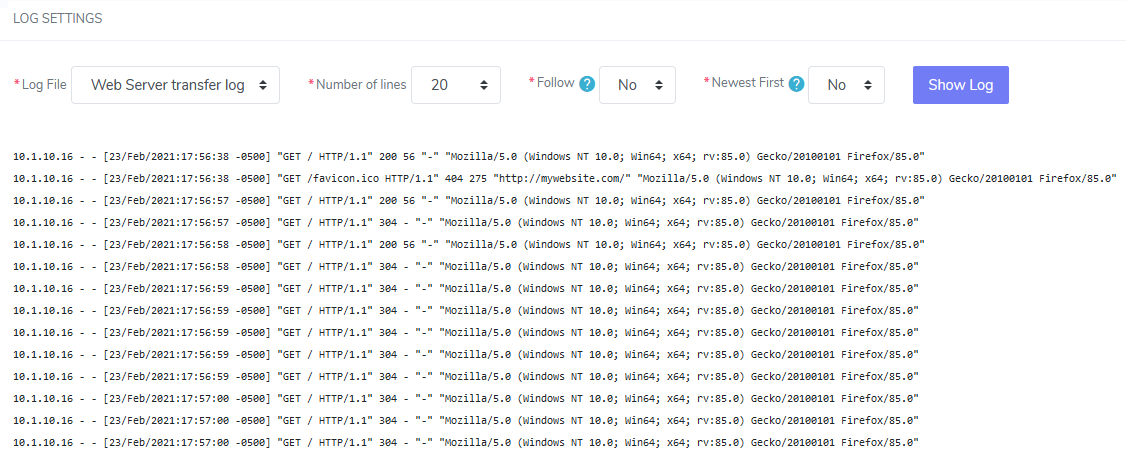
Click Show Log
To Download Current Web Server Logs¶
Log into SiteWorx from the browser (https://ip.ad.dr.ess:2443/nodeworx)
In SiteWorx, navigate to Administration > Logs, either from the side menu or SiteWorx home
From the Select Log Group dropdown, select Web Server Logs
Click Continue. This opens the Log Settings page.
Under Log Settings, select the desired specifications:
Log type: There are four options:
Note
Logs related to the https protocol will only be listed if the domain has a SSL certificate installed.
Web Server error log: provides error information for a site accessed using the http protocol
Web Server SSL error log: provides error information for a site accessed using the https protocol
Web Server transfer log: provides transfer information for a site accessed using the http protocol
Web Server SSL transfer log: provides transfer information for a site accessed using the https protocol
Number of Lines: The number of lines displayed. By default, only the first 20 are displayed
Follow: If set to Yes, the log will be updated in real time. If set to No, logging will be static
Newest First: If set to Yes, the most recent log entries will be shown at the top
Select Download at the bottom of the log display window
To Download Archived Web Server Logs¶
Log into SiteWorx from the browser (https://ip.ad.dr.ess:2443/nodeworx)
In SiteWorx, navigate to Administration > Logs, either from the side menu or SiteWorx home
Select Web Server Logs from the Select Log Group dropdown
Click Continue
Under Archived Logs, click the log filename to download. Depending on the browser, this should automatically open a popup to either view or save the file